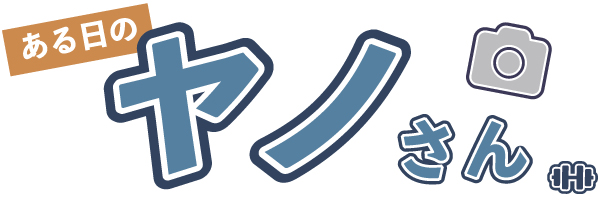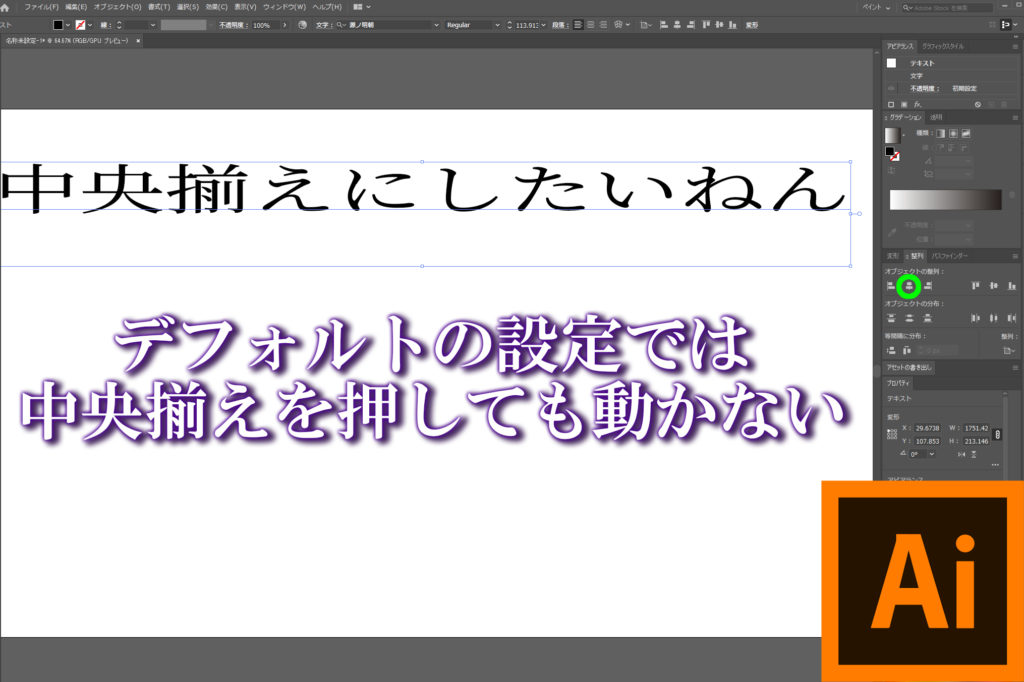昨年のテクスチャー実装に引き続き今年もLightroomに嬉しい機能が実装されましたね。
大手メディアではPhotoshopのAIによる画像の切り抜き性能の精度が上がったと話題になっていますが、個人的にはLightroomのフィルターを使った部分的な色相調整の機能の実装のほうがキタ━(・∀・)━!!!!ってなっています。
例えば青い海と青い空の写真を現像しているときに、海の一部分にだけエメラルドグリーンにしたいといとしましょう。
今までは色相を調整しようとすると、全体にしか使えなかったので空の青にも影響して海の青と一緒に空も緑色っぽくなってしまっていました。
マスクでも「色を変える」ことはできましたが、色相を変えているわけではなかったので、変化の幅は限られていました。
それがマスクで色を変えたい部分にだけ色相を変えることができるようになったので、簡単でムリなく「大幅に色を変える」ことができるようになりました。
色を変えると被写体の質感も潰れてしまうでしょう??と思われている方もいらっしゃる方もいるかと思いますが、実際にやってみたところほぼ潰れていなかったです。
そのへんも踏まえて、この記事で解説していきます。
そもそも色相って??
冒頭で色相と言っていましたが、色相について解説を入れておきます。
これを知っておかないと、色の何を調整しているのかわからないですからね(^0^;)
そもそも色というのは「色相」「彩度」「明度」の3属性でなりたっています。
「彩度」は色の鮮やかさ「明度」は色の明るさ「色相」は色みのことをいいます。
例えば赤でも、鮮やかな赤やくすんだ赤だったり(彩度)明るい赤や暗い赤だったり(明度)黄色みの赤や青みの赤(色相)といった感じで3つの属性のバランスで成り立っています。
この3属性の中の色みを変えていきます。
冒頭で「大幅に色を変えることができるようになりました」と書いたのも、色の根底にある色みを変えることができるようになったからです。
マスクを使った色の調整方法
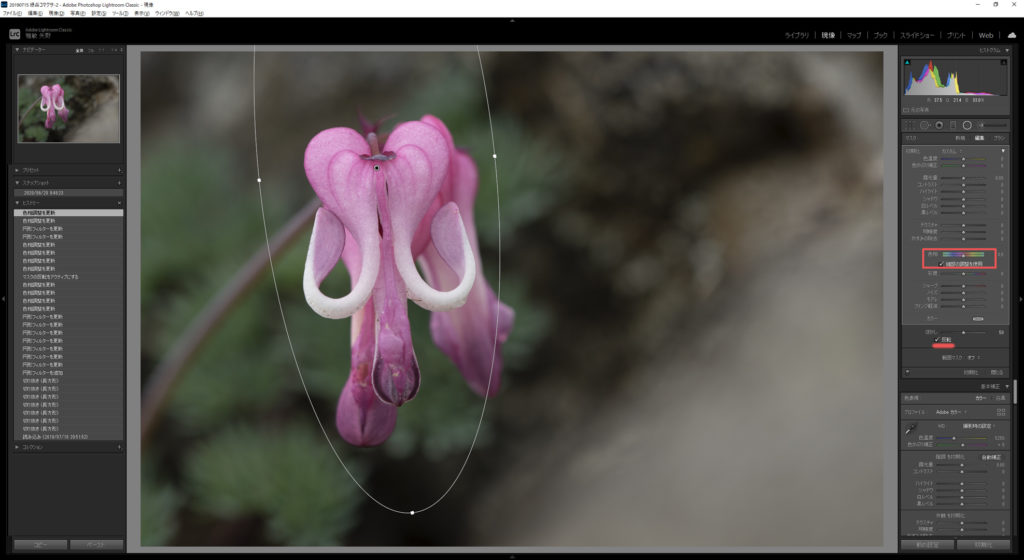
さっそくLightroomを開いてマスクを使って色を調整してみましょう。
今回はわかりやすいように花の写真を現像してきます。
同じマゼンタの色をしたコマクサが3輪ならんだ写真です。
今までのLightroomでは画像全体にしか色相を変えることができなかったので、色相のマゼンタの調整スライダーを動かすと3輪とも色が変わってしまいました。
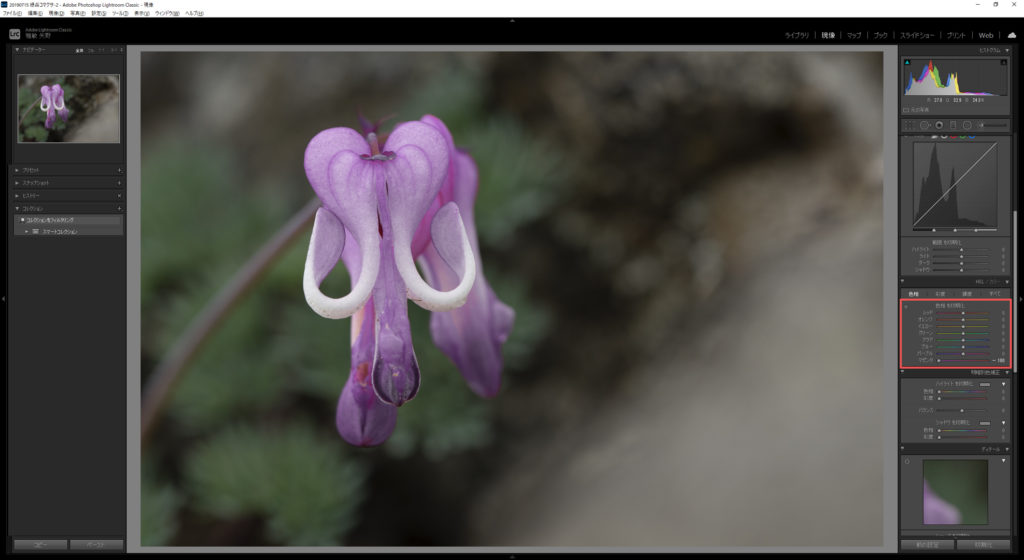
これを1番手前のコマクサの色相だけ変えてみます。
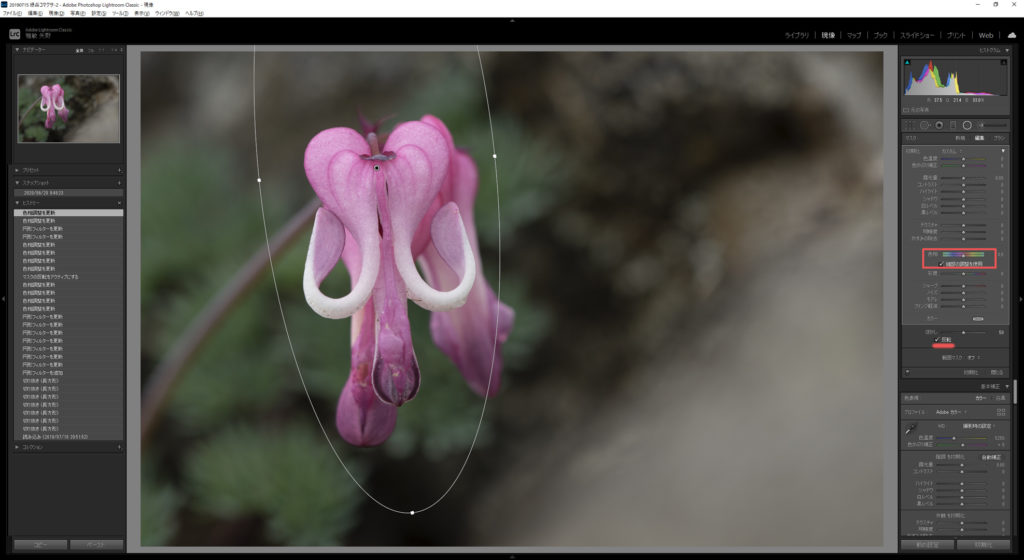
まず円形フィルターをコマクサにかけます。
その状態でマスクの「反転」のところにチェックを入れた状態で「色相」スライダーを動かしてみると
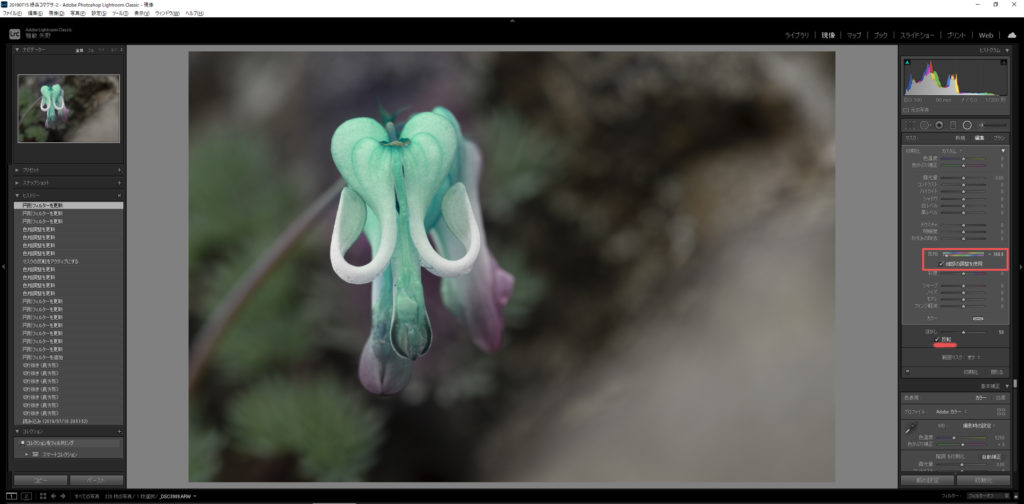
色みを変えることができました。
あとは効果を及ぼしたくない部分を「円形フィルター」→「ブラシ」→「消去」でマスクを消して上げれば
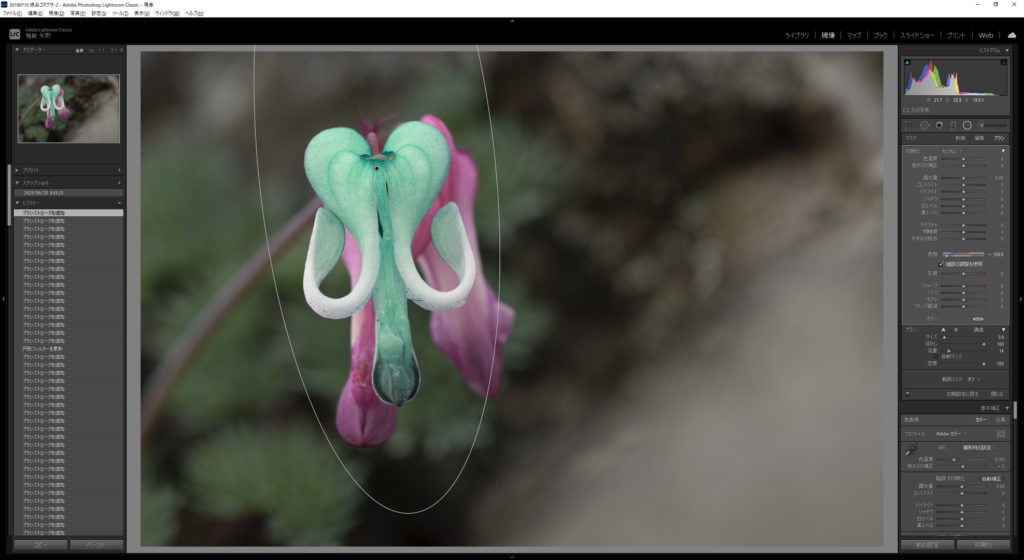
手前のコマクサにだけ色相を変えることができました。
色相を変えたことによって被写体の質感は潰れるのか??
色を変えると画像が劣化して被写体の質感は潰れないのか??と心配される方も多いと思います。
RAWデータの写真の現像で質感が潰れる原因の多くは彩度の上げすぎです。
例えば植物なら葉の葉脈が消えてしまったり、人物なら肌の質感がノペっとしてしまったりといった具合です。
今回、大幅に色相を変えたワケですが、はたして質感は潰れてしまうのか??
2枚の画像を用意したのでご覧下さい。(クリックorタップで大きく表示できます)
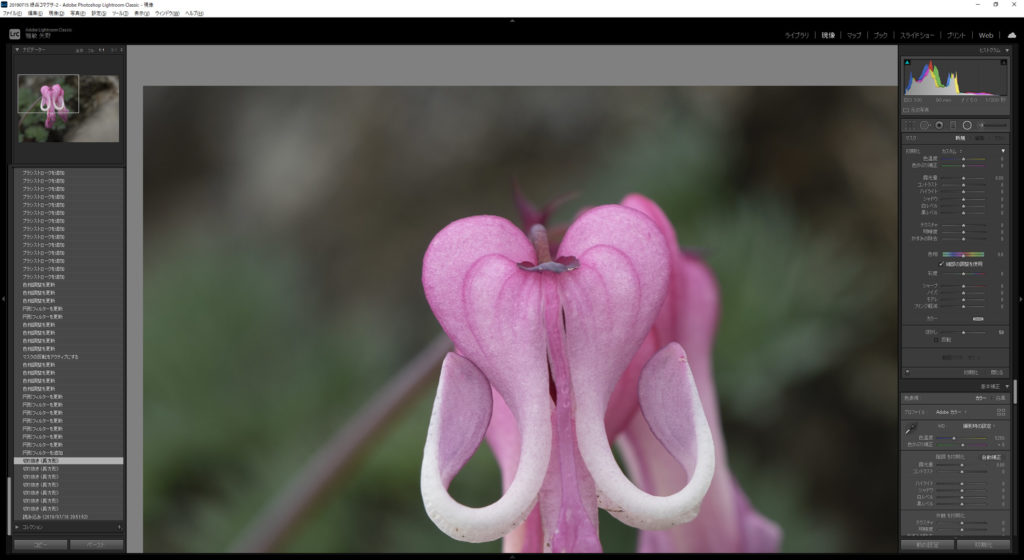
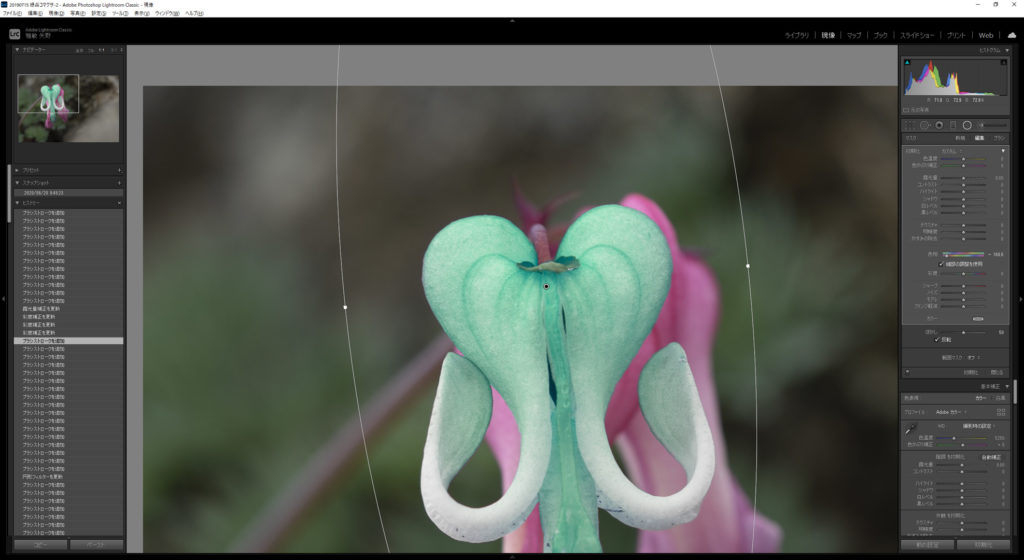
2枚の画像は1:1に等倍に拡大したもので、右の調整パネルを見てわかるとおり、トリミングと色相調整いがいは何もさわっていません。
よ~~~く見比べてみると、やや質感は変わった感じがしますが、質感は失われていないですね。
このあと仕上げる際に「テクスチャー」を+12上げると質感は復活したので、ほぼ潰れない言えるでしょう。
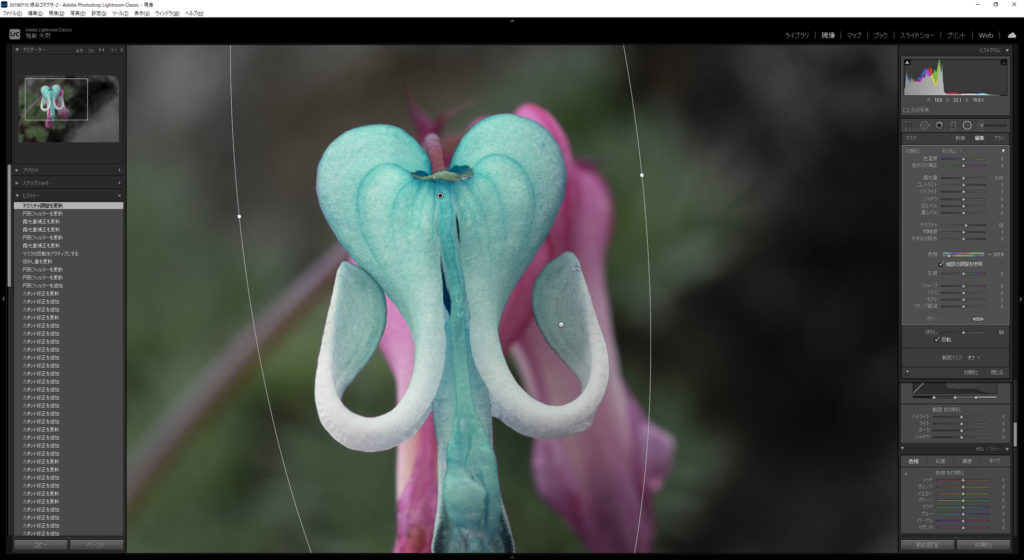
フィルターの「カラー」という項目とは別物なので使い分けが重要
部分補正のフィルターで色を変える手段として「カラー」という項目があります。
名前からして「カラー」でも同じように色を変えることができそうですが、明確な違いがあります。
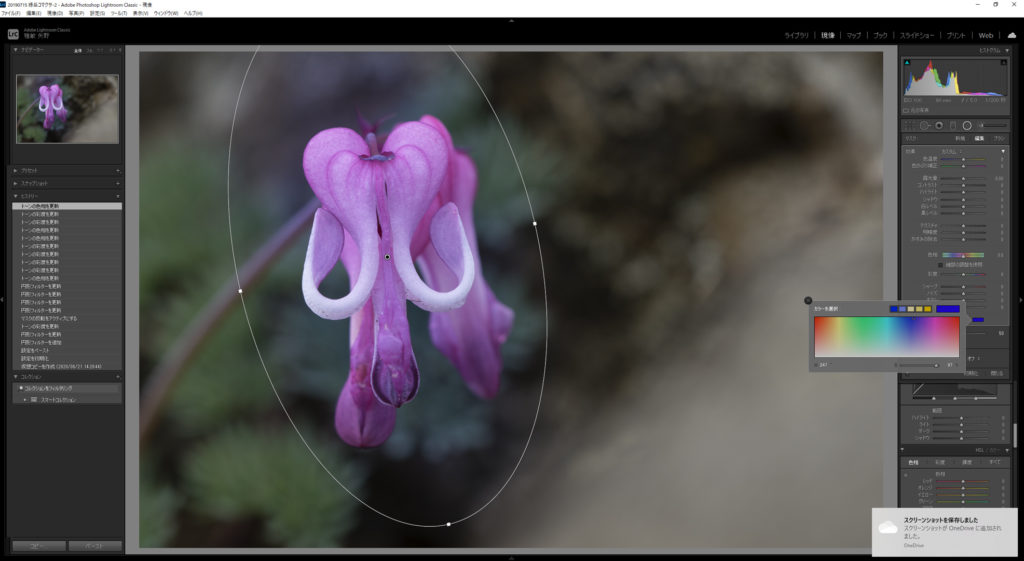
上の画像は円形フィルターに極端に色をのせた画像です。
「カラー」という項目で色をつけたフィルターは、言わば色の付けた透明なシートみたいなものなので、上の画像で言えば赤の上に青がのったような状態です。
さらに一番の違いは、白い部分にも指定した色がのってしまうことです。
「カラー」の項目で色を変更した画像はコマクサの花弁の白い部分も青くしてしまっていますが、部分的な色相調整だと白は白のままです。
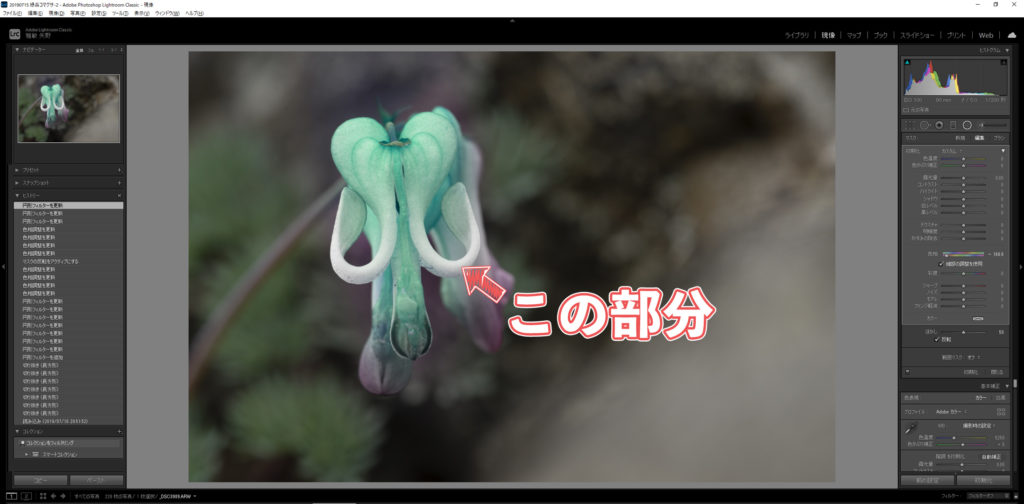
冒頭の海の写真のたとえで言うなら、光が反射した白い部分は色が影響しないと言った感じです。
このように全く別の機能なので区別して適材適所使うようにしましょう。
【注意】全ての色に自由自在に変えられるワケではない
ここまでかなり万能的な機能のように書いてきましたが、とうぜん注意するべきことがあります。
それが”どんな色にでもキレイに変更できるワケではない”という点です。
コマクサの例で言えば、黄色にしようとすると上手くいきませんでした。
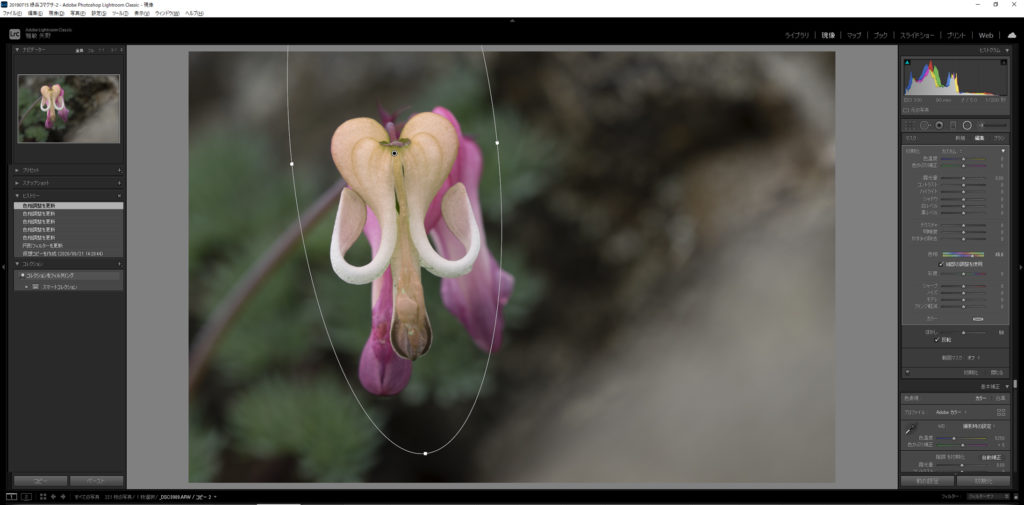
なぜ上手くいかないのか??理由については僕自身が勉強不足もあって、まだ分かっておりません。(解説していただける方がいたらコメント欄で教えてください。)
そのため、この機能を使って自分の写真作品に使いたいということであれば、撮影前にできるだけテストしたほうが良さそうです。
おわりに

今回のLightroomのアップデートで、今までできなかった色にすることがカンタンに無理なくできるようになりました。
僕が考えるデジタル写真の醍醐味の1つが色を編集して、自分の作品の世界観にすることができることです。
カメラにもメーカーならではの色があるように、Lightroomを使って自分の色を探してみてはいかがでしょうか??