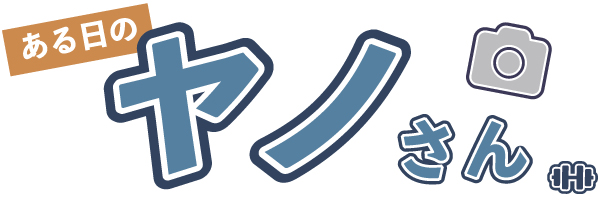前回の記事でも書きましたが、Late2014 iMac 5K RetinaでLightroomのRAW現像をしているときの動作が重くなってしまいました。
5年間も使ってきた27インチ5K iMacを手放すことにしました。 5年間も使った僕から伝えたいiMacのメリットとデメリットをご紹介いたします。 iMacの購入を考えている方は、ぜひご覧下さい。
具体的にはLightroomでよく使う円形フィルターや補正ブラシを使いすぎると動作が重くなってしまう症状を改善するのを目的としています。
当然ですがAdobeが公式で出しているLightroomのパフォーマンスの最適化は、すでに実行しても改善ができなかったので、今回パソコンを新調することにしました。
参考:Adobe 公式 Lightroomパフォーマンスを最適化する
クリエイターPCとは
パソコンを購入しようと思って、メーカーのパソコンカタログを見てみると
- ゲーミングPC
- クリエイターPC
- ビジネスPC
といったカテゴリが出てきます。
これらのパソコンって何が違うのか?というと、パソコンに使っている一部のパーツをスペックの高い製品に変えて、やりたい作業を快適にできます!!っていうだけです。
極論を言ってしまうと…
各パーツ に高いお金を払って高性能で小型なパーツを選べば何でも快適に出来るパソコンを作ることさえ可能です。
パソコンの組み方じたいは、どのカテゴリのパソコンでも一緒です。
組み方を知りたい人はネットやYouTubeの組み方の解説している記事があるので、そちらをご覧ください。
今回はLightroomで快適にRAW現像をすることができるパーツの選び方を解説していきます。
Lightroomに必要なパソコンスペック
クリエイターPCに限らず、パソコンを自作する前には使いたいソフトの必要・推奨スペックを把握しておく必要があります。
参考:Lightroom推奨環境
いちおう僕の5年前のiMacもスペックも推奨環境を十分に満たしているのですが、行う現像作業に対してスペック不足のため、今回は僕のiMacよりも高いスペックのパソコンを組み立てる必要があります。
僕が使っていたiMacのスペックは
- CPU 4.0GHzクアッドコアIntel Core i7
- メモリ 1,600MHz DDR3 32GB
- ストレージ 3TB Fusion Drive
- グラフィックボード AMD Radeon R9 M295X(4GB GDDR5メモリ搭載
- モニター EIZO CG2730
カメラはSonyのα7Ⅱを使っていますので、2400万画素のデータを扱っています。
そのため必要とするパソコンのパーツはより高いスペックの物を選んでいきます。
Lightroomで快適に現像作業できるクリエイターPCのパーツ選び
クリエイターPCに限らず、パソコンを動作させるのに必要なパーツは以下の9つです
- CPU
- CPUクーラー
- メモリ
- マザーボード
- グラフィックボード
- 電源ユニット
- ストレージ(SSD・HDD)
- PCケース
- OS(Windows10)
これらに加えて、カメラで撮影したSDカードのデータを読み込むのに内蔵のカードリーダーを使いたいので、SDカードリーダーも購入しました。
パソコンの使い勝手や全体の値段に大きく関わってくるケース選び
パソコンを組んだことがある人からしたら「いきなりPCケースから選ぶの!?」と思われるかもしれませんね。
パソコンケースは大きさの規格によって使い勝手や、搭載できるパーツの種類が決まるので組み立てるパソコンの値段に大きく関わってきます。
つまりパソコンケースが決まることによって、この後に選ぶマザーボード・CPUクーラー・グラフィックボード・電源ユニットの4種類のパーツの選択肢が決まります。
パソコンケースの大きさの規格には5種類あります。
- フルタワー(大型)
- ミドルタワー(中型)
- キューブ型・ミニタワー・スリム型(小型)
毎日使う物なので、見た目や使い勝手で選んで大丈夫です。
大きいケースほど搭載できるパーツの種類や数が多く、組み立てやメンテナンスもしやすいのです。
さらにケース内に熱がこもりにくいメリットがあります。
しかし重たいので移動させる時は大変ですし、場所も取ります。
一方で小さいケースの場合は、軽いので移動させやすく場所も取らないのですが、搭載出来るパーツの種類や数も限られてパソコン全体の値段も割高になります。
くわえてケース内のスペースが小さいので、CPUやグラフィックボードから発生する熱がこもりやすく、組み立てやメンテナンスもやりにくいので注意してください。
はじめてパソコンを組むので、どのケースを選べばいいのか分からないという方は、ミドルタワーのケースを選ぶことをオススメします。
もっとも一般的なケースでコンパクトさと拡張性のバランスがとれています。
パソコンにカードリーダーや光学ドライブ(Blu-rayなど)ファンコントローラーといったアクセサリを取り付けたい人は、5.25インチベイの数に注意してください。
「カードリーダーをひとつだけでいいや」という方は5.25インチがひとつだけで大丈夫です。
「カードリーダーも光学ドライブもいらない」という人は5.25インチベイが搭載されていないPCケースを選ぶとPCケース内部がスッキリします。
今回の自作では、販売されているPCケースの中で使いたい物がなかったので、昔使っていたものを流用します。
- 大きいケースは沢山のパーツを搭載できるけど場所を取るし重たい。
- 小さいケースは場所を取らなくて軽いけど搭載できるパーツの種類や数が限られて値段が高くなります。
- 内蔵のSDカードリーダーやBlu-rayドライブを搭載したいなら5.25インチベイがあるか確認しよう
クリエイターPCに最適なCPUの選び方

結論から先に言うと、CPUはAMDのRyzen5 3600Xを選びました。
パソコンの頭脳とも言われるCPUですが、パソコンの性能を決定づける重要なパーツです。
一般的にCPUの性能はコア数と動作クロックで決まります 。
ただし前に使っていたパソコンよりも性能の良いCPUを使えば何でもいいのか??と言えば、そうではありません。
Lightroomに限らずパソコンのソフトにはCPUの余分なスペック(ありあまっている力)を活かしきれない頭打ちの状態になることがあります。
LightroomはCPUのコア数よりもクロック周波数が重要
ではLightroomではどうなのか??
そのヒントがAdobeの公式ページに書かれています。
以下のオプションで、パフォーマンスを上げることができます。 • 64 ビット、マルチコアプロセッサー(最大 6 コアで最良のパフォーマンス)。
Lightroomパフォーマンスを最適化する
複数のまたは高解像度のモニターを使用する場合はさらに大きなパワーが必要であるため、余裕のパワーが特に重要です。
明言されている訳ではありませんが、「CPUは6コアくらいまでしか使わないよ~」みたいなニュアンスで言っていますね。
それを確かめるためにLightroomで円形フィルターを多用した作品を開きます。
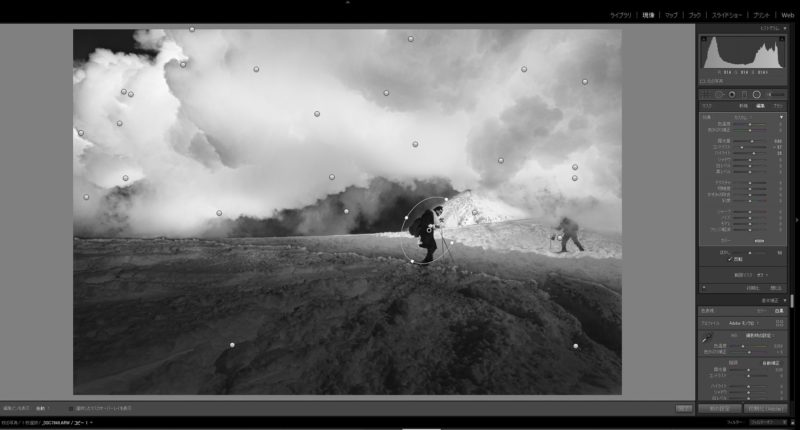
タスクマネージャーを起動して、パフォーマンスのタブをクリックします。
すると自分のCPUがどのくらい稼働しているのかをモニタリングすることができます。
その状態でいくつかの円形フィルターのスライダーを動かしてみると、僕が作る作品の範囲内では6スレッドまでしか使われていないのがわかります。
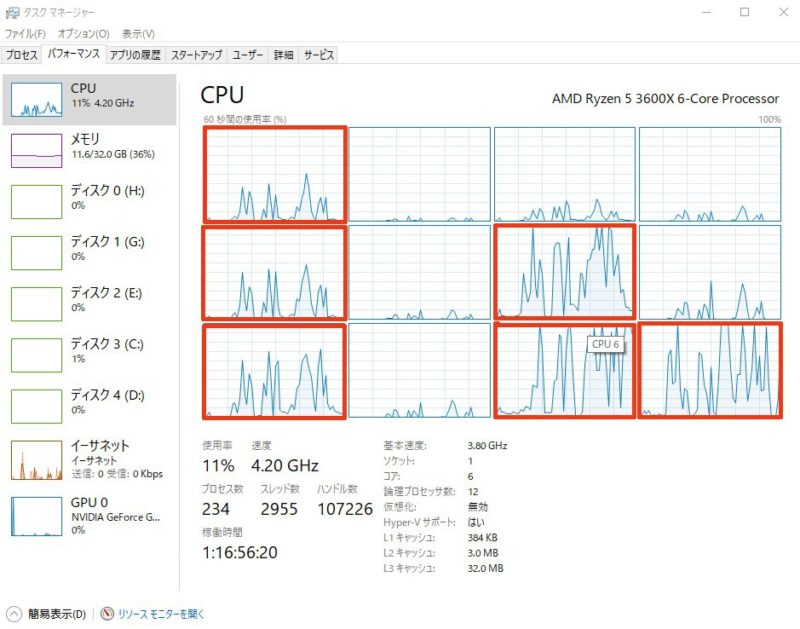
つまり残りの使われていない6スレッドがありあまっている性能で頭打ちの状態になっていると言えます。
このことからLightroomの現像時にはコア数よりもクロック周波数が重要と言えます。
これ以上コアの多い高性能なCPUを選んでも使われなければお金のムダになってしまうので12スレッド以下のCPUを選びました。
もちろんクロック周波数で選ぶならインテルのCore I9 9900KS (最大ブーストクロック周波数5GHz)やCore i7 9700K(最大ブーストクロック周波数4.9GHz)を選ぶのもアリです。
しかし今回の自作では後述する新規格のストレージを使いたいので、Ryzenシリーズの中で4番目にクロック周波数の高いRyzen5 3600X(最大ブーストクロック周波数4.4GHz)を選びました。
「そこは1番クロック周波数の高いRyzen9 3950Xを選べよ!!」なんてご指摘がきそうですが、約7万円も価格差があるのにクロック周波数が0.3GHzしか変わらないので、僕にとっては割に合いません。
CPUだけに限らず、どのくらい性能の高いパーツが必要か分からないときは、タスクマネージャーを起動して、いつも行っている編集作業をしてみよう
パフォーマンスのグラフを見て使用率が高い場所があれば、そのバーツを性能の良い製品にするのがベストです
自分が使っているパーツと最新のパーツの性能がどのくらい違うのかを調べるには、パソコンパーツの情報を扱うネットニュースや雑誌がオススメです。
僕がいつも参考にしている雑誌はコチラです
LightroomのCPUはコア数が多い方が良い意見について
某パソコン雑誌や有名なサイトを見ていると、Lightroomはコア数が多い方がよいという記事を目にします。
結論から先に述べると、その意見に僕は反対はしません。
なぜなら、それらの記事で目的としていることと僕の意見は目的が違うからです。
多コアのCPUのほうが良いという記事をもう一度読み返してみてください。
それらの記事のほとんどがRAWデータ→JPEGへの書き出しでベンチマークを測っています。
そのほかに書き出し以外にも【ライブラリ】で写真を選んでいるときにもLightroomは並列処理をします。
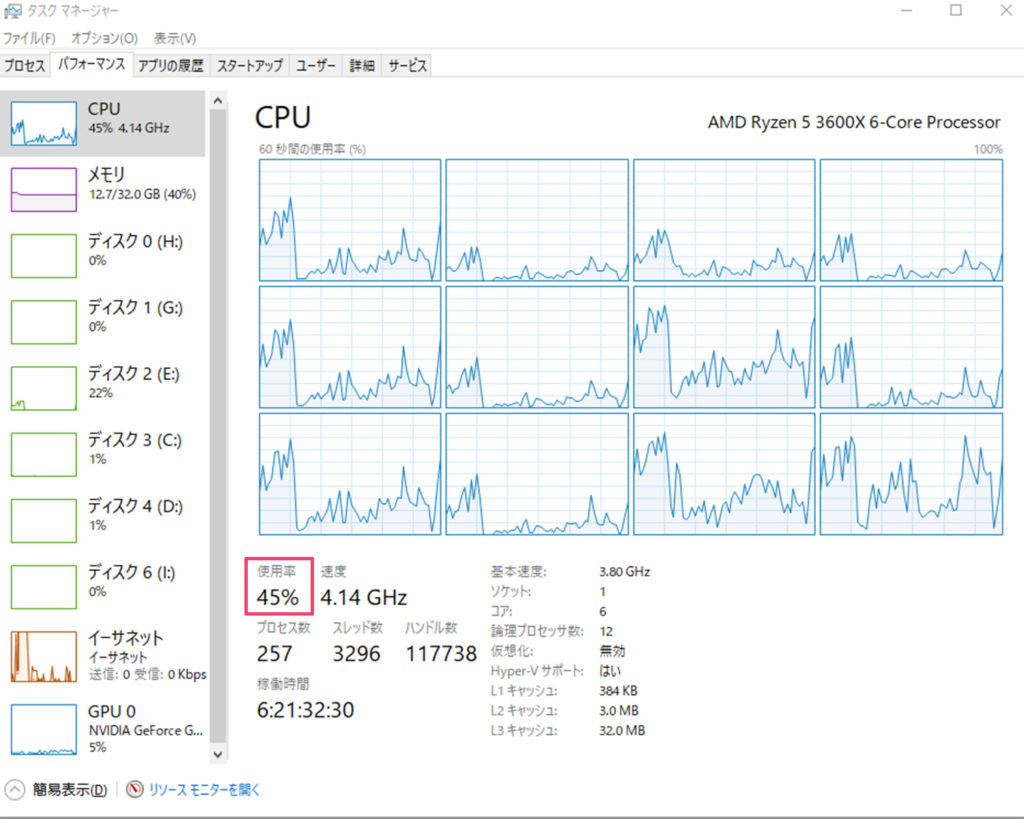
6コア12スレッドのRyzen5 3600xだと、まんべんなく稼働しているのがわかりますね
CPU使用率もだいたい30%~50%くらいを推移しています。(CPU使用率50%でも問題なく写真を選ぶことができます)
以上のことからモデルさんを何百枚も撮影して、その中から何枚もJPEGへの書き出しをするようなカメラマンみたいな使い方をされるということであれば、多コアのCPUを使うのもアリだと思います。
僕は1枚の写真に対してゴリゴリに現像して、作品を仕上げる写真家のような使い方をするので、そもそも前提とする目的が違うというだけです。
AMD RyzenとAdobeの相性問題は大丈夫です
昔からパソコンを自作しているインテル派の人にありがちな疑問だと思います。
かくいう僕も「AMDとAdobeって大丈夫??」って思っていました。
結論をいうと問題ありません。
この記事を執筆時には実際にこのパソコンを組み立て終わって、1ヶ月ほど使った感想でもあるのですが、第3世代Ryzen3000でLightroomとPhotoshopを使って作業中にソフトが落ちたり、ブルースクリーンになってWindows10が落ちたりといった症状は今のところありません。
またRyzen5 3600Xを購入時にパソコンショップの店員さんに話を聞いてみると、「昔のAMDでは相性が良くなかったけど、第2世代のRyzenシリーズから格段に相性がよくなりました」とのことでした。
ですが、BIOSの最新アップデートが来ているからと不用意にBIOSをアップデートしたらブルースクリーンでWindows10が落ちました。
そもそもBIOSはパソコンに何か問題があるか、対応しているCPUより新しいものを取り付ける際にアップデートする物なので、不必要なら行わないのが無難です。
マザーボードによっては1度アップデートしたBIOSをダウングレードできない(状況によってはメーカーの有償修理あつかいになってしまうので注意してください。)
僕は自力でダウングレードできて症状もなく安定しています。
メモリはパソコン作業のメモリ使用量を確認して決める
メモリはCPUが処理をするプログラムやデータを一時的に保存するパーツです。
むかし家電屋さんでパソコンを購入するときに「メモリは作業する机です」なんて例えられていましたね。
机が広さ(容量に大きさ)に対して、同時に起動しているアプリの数が多くなるにつれてメモリの使用率は高くなります。
メモリの使用率が高くなるとPCの動作が遅くなってしまうので、後々メモリの使用量が増えることも考えて、普段行っているパソコン作業のメモリ使用量の2倍のメモリ容量を選んでいます。

タスクマネージャーを開いてメモリ使用量を確認する
メモリ選びもCPU同様にタスクマネージャーのパフォーマンス項目をモニタリングしながら普段どおりの作業をしてみます。
僕の場合、LightroomとPhotoshopを同時に立ち上げた状態でメモリ使用量が約12GBです。
メモリは容量に余裕が欲しいので、32GB積むことにしました。
CPUが対応するメモリ速度とメモリータイプを選ぼう
CPUの性能をフルに発揮させたいなら、CPUがサポートするメモリ規格の中で1番速いのを選びます。
CPUがサポートするメモリの規格についてはIntel・AMDそれぞれ公式ページに書かれています。
今回はRyzen5 3600xを選んだのでAMD公式ページを見てみると、第3世代Ryzenの最大メモリ速度は3200MHz・メモリータイプはDDR4とのことなので、この条件にあうメモリを探します。
メモリは光らなくていいけど、メモリを冷やすためのヒートシンクはついていて欲しいので、このメモリを選びました。
新規格が登場!?SSDの選び方

SSD(ソリッドステートドライブ)やHDD(ハードディスク)は写真のデータを保存するためのパーツです。
とくにSSDはデータの読み込みと書き込みを行う箇所なのでCPUと同じようにパソコンの性能を決定づける重要なパーツです。
データを保存しておくということからSSDやHDDのことをストレージとも呼びます。
2020年現在、ストレージは主に3つのタイプが主流です。
- NVMe 接続 M.2 SSD
- 1番速いストレージだけど製品によっては発熱が大きい
- SATA接続 SSD
- そこそこ速いストレージで発熱もほとんどない。 mSATAという似た名前の規格もありますが、こちらはノートパソコン用なので注意してください。
- HDD
- 遅いストレージ。容量に対して1番金額が安いストレージ。
みなさんもご存じのとおり1番・2番のSSDが速くて、3番のHDDが遅いストレージです。
個人的にWindows10をインストールするメインドライブには、最低でも2番のSSDは必須だと考えています。
僕は快適性を求めていたのとPCIe4.0という新規格が気になってしょうがなかったので、SSDの中でも1番高速なNVMe接続のM.2 SSD Gen4を選びました。
一般的に写真や画像を扱うだけなら2番のSATA接続のSSDでも十分に快適です。
パソコンショップの店員さんと話したときも「写真用ならSSDで十分やん!!」って思われていたでしょう。きっと!!(笑)
しかもLightroomもPhotoshopも2020年2月現在ではPCIe4.0に最適化されていないので、速度が出せても前の世代(PCIe3.0)のままです。
完全にロマンを求めてしまいました(^0^;)
手堅くいくなら、データの書き込み回数上限が多いと言われているサムスンのSSDがベストです。
もう6年くらいになりますが、自分のパソコンに初めてSSDを搭載したときは感動ものでした(笑)
たまにネット上でSSDからM.2 SSDにしても、パソコンの操作における体感速度の違いはあまり変わらないといった書き込みを目にします。
僕の感想もSATA SSDからM.2 SSD Gen4を使ってみて、速くなった気はするけど、HDDからSSDに変えたときのような感動は感じませんでした。
なので予算が限られているなら、ムリに速い規格のSSDを使わずに容量に投資した方がいいと思います。
M.2 SSD Gen4の詳しいレビューは後日書きます。
マザーボードは他の各パーツの規格を確認しながら選ぼう

CPU・メモリ・ストレージが選び終わったら、これらを正常に動作させることのできるマザーボードを探します。
基本的にマザーボードはCPUのソケットと同じものを選ぶ必要があります。
またPCケースの規格(ATX・MiniATX・MiniITX)におさまる製品を選びましょう。
細かい部分ですが第3世代のRyzenのマザーボードを選ぶ際にも注意点があります。 第3世代のRyzenは前の規格X470のマザーボードでも動作します。
しかし、M.2 SSDはX470マザーボードには対応していません。 M.2 SSD Gen4の性能をフルで発揮したいなら、X570を選ぶ必要があります。
2台目のM.2 SSDもGen4を使いたいなら、2つめのM.2スロットもGen4に対応している必要があるのでご注意してください。
グラフィックボードを選ぶ際は最大解像度に注意する

グラフィックボードはモニターに映像を映し出すためのパーツです。
ゲーミングPC・クリエイターPC問わず、グラフィックボードの選ぶときは使用している全てのモニターの解像度がグラフィックボードの最大解像度を超えないように注意します。
僕の使っているモニターはEIZOのCG2730というモニターで、解像度はWQHD(2560×1440)です。
もし同じスペックのモニターが2枚なら5120×2880といった具合に使うモニター全体の解像度を足します。
自分の使うモニターのスペックを把握した上で、気になるグラフィックボードのスペックを調べます。
例えば、NVIDIA GTX 1660Tiなら製品ページの「すべての使用を表示」をクリックしてディスプレイのサポートの最大デジタル解像度が7680×4320なので、この範囲に収まるようにします。参考:NVIDIA 1660Ti製品ページ
PCケースに収まるサイズか??ちゃんと確認しよう
大型のハイエンドなグラフィックボードの場合、PCケースによってはグラフィックボードが大きすぎて入らないといった場合もあります。
PCケースの技術仕様にグラフィックボードの対応サイズが表記されているので、収まるサイズを選びましょう。
また他のメーカーに比べて値段が安い製品の場合、モニター端子が安いものが使われている場合があるので、忘れずにチェックしてください。
同じグラフィックボードでも複数のメーカーがあるのはなぜ??
GTX1660Tiに目星をつけて調べていくと、同じGTX1660TiなのにMSIやASUSなど複数のパソコンパーツメーカーのGTX1660Tiが出てきます。
しかも各メーカーによって値段やファンの数や端子の種類が違います。 なぜ複数のメーカーから出ているかというと、グラフィックボードのチップを作っているNVIDIAがMSIやASUSといったパソコンパーツメーカーと提供パートナーとして組んでいるからです。(1660Tiがグラフィックボードのチップになります)
そして各パソコンパーツメーカーが、それぞれのオリジナルのファンをグラフィックボードのチップに取り付けたり、オーバークロックして性能を引き上げたりメモリ容量が大きかったりといった付加価値を付けて販売しています。
それゆえ同じチップのグラフィックボードでも値段の高い製品ほど処理速度が速かったり、冷却性能が高かったりといった理由があります。
そのため、どのメーカーのGTX1660Tiを選んでも、基本的な性能はどれも一緒です。
グラフィックボードの性能がどのくらい必要かわからない場合はベンチマークを見よう
グラフィックボードも発売された年やグレードによって処理速度が大きく変わります。
現在使っているパソコンがある人なら、搭載されているグラフィックボードと最新のクラフィックボードのベンチマークを比較して目星をつけます。
最新のグラフィックボードのベンチマークについては、ネットや自作パソコンの雑誌なんかを参考にします。
他には「交換サービス保証」が行われているパソコンショップで購入するのもひとつの手です。
パーツ交換保証に入っておけば、性能不足という理由でも金額の差額分を支払うことでグレードの高いパーツを交換することができます。
ぼくも今回はどのグラフィックボードにしようか迷っているため、手持ちの6年前のGTX980をとりあえず使用して判断したいと思います。
EIZOのColorEdgeなど10bit Colorを表示することができるモニターを持っている人はGTX1050より新しい製品かQuadroシリーズがおすすめです

EIZOのColorEdgeなど10bit表示で豊かな色再現を表示することのできるモニターをお持ちの人は、GTX1050より新しいグラフィックボード、もしくは同じNVIDIAから発売しているQuadroシリーズを使うのがベストです。
ひと昔前までは、Quadroシリーズのグラフィックボードでしか10bitの色を表示できなかったのですが、現在ではNVIDIA STUDIO ドライバーというものが出てきました。
これによりGTX1050より新しいグラフィックボードでも10bitを表示することができるようになりました。
参考:NVIDIA STUDIO Driver
GTXシリーズでも10bit表示できるならQuadroシリーズを買う理由はあるのか??
ぼくがGTXシリーズのグラフィックボードでも10bit表示ができるようになったと
聞いたとき、ふと思いました。
「GTXで10bitを表示できるならQuadroシリーズを使う必要ってないんじゃない??」って。
ネットで調べてみると写真・イラストといった静止画を作っている人のほとんどはGTXシリーズを使っているみたいなんですよね。
またNVIDIAのQuadroシリーズの製品ページを見てみるとVRコンテンツ制作とCADデザイナーに向けられているので、僕のように動画を少し編集したり写真のRAW現像をしたりする人にはGTXを選択するのがベストです。
参考:NVIDIA quadro搭載ワークステーション説明
その前提を踏まえた上で画像を作るクリエイターがQuadroシリーズを選ぶメリットってあるのか考え、GTXの同じ価格帯の製品と比較してみたら…
「消費電力が少ない」くらいでしょうか…
もちろん毎日、10数時間も作業される人には、それだけでもメリットです。
他にもドライバーの安定性とか考えられるかもしれませんが、僕が使用・比較したワケではないので、ここでは差し控えておきます。
CPUクーラーはCPUソケットとサイズがPCケースに収まるか確認しよう

CPUクーラーはCPUの温度を放熱して、一定以下に維持するパーツです
CPUを頭脳と例えるなら、CPUクーラーは冷えピタです!(笑)
CPUクーラーを選ぶ際には、CPUソケットに対応していて、なおかつPCケースに対応しているCPUクーラーの高さ(全高)におさまる製品を選びます。
水冷クーラーはPCケースが搭載可能なラジエータサイズに収まるように選びましょう。
CPUクーラーによってはTDPも記載されているのでチェックしよう
CPUクーラーのスペックを見ると、対応するCPUのTDP(発熱量)が記載されています。
残念ながら、すべてのCPUクーラーに記載されているわけではありませんが、CPUを冷やしきれるか確認する目安になるので、忘れずにチェエクしましょう。
つぎはCPUクーラーには大きく分けて3種類あるのですが、
それぞれのメリットやデメリットをご紹介します。
空冷クーラー
空冷クーラーは値段・取り付けやすさ(メンテナンス性)・価格のコストパフォーマンスで優れています。
デメリットはCPUに負荷がかかったときに、すぐに温度が上がってしまうことです。
またハイエンドモデルほどヒートシンクが大型になってしまうので、取り付けるPCケースを選びます。
ヒートシンクが装着されたメモリなど、高さのあるメモリも干渉する恐れがありますので、注意してください。
本来は虎徹Mark IIが欲しかったんですけど、お店でたまたま売り切れていたので、ThermalrightのMachoを購入しました。
本格水冷クーラー
本格水冷クーラーはCPUに装着するヘッド、冷却液の温度を下げるラジエーター、冷却液を貯めておくリザーバータンクと送り出すポンプで主に構成されています。
冷却性能・静音性にとても優れていて、CPUの温度の上がり方もゆっくりで拡張性にも優れています。
デメリットは値段が高いことです。
パソコンショップでも取り扱っているお店が少ないのでパーツの入手性が悪いです。
また組み立てを自分で行わなければならないので、とうぜん液体を使うので水漏れのリスクもあります。
簡易水冷クーラー
簡易水冷クーラーはポンプをヘッドに内蔵してリザーバーのない簡易化されている製品です。
製品が組み上がった状態で販売されているので、本格水冷に比べて手間なく取り付けることができます。
本格水冷と同じく液体を使用しているので、CPUの温度の上がり方はゆっくりです。
しかし冷却性と静音性はラジエーターのサイズによって変わるので、一概に言えませんが同じ価格帯の空冷クーラーと大きくは変わりません。
電源ユニットは消費電力を把握して選ぶ
各PCパーツに電力を供給するパーツです。
ひと昔前までは粗末な電源ユニットを選ぶとパソコンが動かないとか、壊れるといった話をよく聞きました。
しかし最近のパソコンショップに売られている電源ユニットを見ていると80PLUS認証のStandard(1番低いグレード)すら見かけることが少なくなりました。
そのため巷のパソコンショップで売られている電源ユニットなら品質という観点ではある程度は信頼できます。
ですが、電源容量など基本的な選び方を間違えてしまいますとパソコンが動作しない原因になるためしっかり選んでいきます。
電源ユニットを選ぶときは規格(サイズ)と電源容量と80PLUS認証の3つに注目します。
電源ユニットの規格(サイズ)
電源ユニットはPCケースに対応している規格の製品を選びます。
PCケースのスペック表を見れば、どの規格に対応しているかを確認できます。
- ATX標準サイズの電源 はミドルタワーケースに用います。
- SFX小型サイズの電源 は小型ケースに用います。
- EPS大型サイズの電源 はフルタワーケースもしくはハイエンドモデルのマザーボードを扱う際に用います。
電源ユニットの最大容量の選び方と消費電力の算出方法
使う電源のサイズが選べたら、電源容量を選びます。
電源容量を選ぶ際にはパソコンに組み込むパーツの最大消費電力2倍を目安に決めます。
なぜ最大消費電力の2倍にするのか??主な根拠はふたつあります。
ひとつめが電源ユニットはコンセントから流れる交流電流を直流電流に変換する働きがあります。
この変換効率が電源ユニットにかかる負荷の50%の時が最も効率が良いからです。
| 80PLUS Standard | 80PLUS Bronze | 80PLUS Silver | 80PLUS Gold | 80PLUS Platinum | 80PLUS Titanium | |
|---|---|---|---|---|---|---|
| 負荷率10% | – | – | – | – | – | 90% |
| 負荷率20% | 80% | 82% | 85% | 87% | 90% | 92% |
| 負荷率50% | 80% | 85% | 88% | 90% | 92% | 94% |
| 負荷率100% | 80% | 82% | 85% | 87% | 89% | 90% |
ふたつめは電源ユニットの劣化防止です。
電源ユニットに100%近い負荷をかけ続けると、とうぜん電源ユニットは発熱します。
この熱が電源ユニットの部品の劣化を早める原因になるため、発熱を少なくするために電源容量に余裕を持たせるためです。
最大消費電力2倍を選ぶのはわかったけど、「肝心の自分が組むパソコンの最大消費電力がわからない!!」といった声が聞こえてきそうですが安心してください。
パソコンの最大消費電力の算出方法は「CPUの最大消費電力(TDP)+グラフィックボードの最大消費電力(TDP)」で求めることができます。
TDPとは熱設計電力のことであり厳密にいえば消費電力とはイコールではないのですが、消費電力の目安として用いられます。
またパソコンを構成するパーツの中で消費電力の大きいのがCPUとグラフィックボードです。
一般的にCPUとグラフィックボードのTDPがそれぞれ60W~250Wに対してメモリやSSDの消費電力は数Wなので何十台と積まないかぎりは誤差の範囲です。
以上のことから、パソコンの最大消費電力の算出方法は「CPUの最大消費電力(TDP)+グラフィックボードの最大消費電力(TDP)」が用いられています。
電源ユニットの性能(80PLUS)について
電源ユニットはコンセントから流れる交流電流を直流電流に変換する働きがあると書きましたが、この変換効率ランクによって電源ユニットの値段が大きく変わります。
| 80PLUS Standard | 80PLUS Bronze | 80PLUS Silver | 80PLUS Gold | 80PLUS Platinum | 80PLUS Titanium | |
|---|---|---|---|---|---|---|
| 負荷率10% | – | – | – | – | – | 90% |
| 負荷率20% | 80% | 82% | 85% | 87% | 90% | 92% |
| 負荷率50% | 80% | 85% | 88% | 90% | 92% | 94% |
| 負荷率100% | 80% | 82% | 85% | 87% | 89% | 90% |
一般的に80PLUSはあくまで変換効率を表しているもので、品質や寿命という観点では別の話になります。
またパソコンショップのドスパラさんが運営している「ものテク」というサイトで面白いレビューがあります。 参考:ものテク 80PLUSで消費電力はどう変化するのか?
この記事では各80PLUSのグレードで消費電力を調べてくださっています。
おもしろいことにスタンダードからゴールドまでの下のランクでは消費電力にそれなりの差があったのですが、ゴールドから上のチタニウムのグレードでは消費電力に大きな差がありませんでした。
また電源ユニットの品質については、コルセアの電源ユニットのエンジニアへのインタビュー記事にて次のようにコメントされています。
実際には、設計の良し悪しや使用している実装パーツの質、製造のクオリティなど、品質を見るには様々な点を見る必要があります。
80PLUSは品質を見るものではなかった?CORSAIRが語る10年保証電源のこだわり
これらは見えにくい部分でもあるので、一般ユーザーが判断するのは難しい面もあるのですが、出力特性や分解検証などを行っているレビュー記事を確認するのが、正しく品質を見るという意味では手助けになるはずです。
結局のところレビュー記事も「電源ユニットを長期間使ってみた」と言ったレビューなんてないので、壊れやすいか壊れにくいか?と言った品質は判断できないので、保証期間の長い(5年以上)のゴールド以上の電源を購入しておくのがベストでしょう。
Windows10はHomeとProお好みで選んでいただいて大丈夫です。
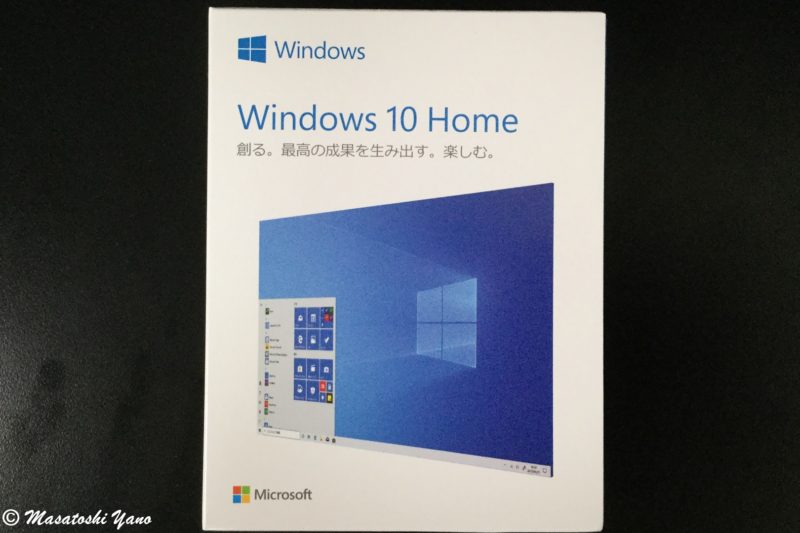
自作でクリエイターパソコンを作る場合、OSはWindows10を選びます。(2020年2月現在ではWindows7のサポートが終了しているのと、Windows 8.1はLightroomでサポートされていないため)
Windows10の場合、Home版とPro版の2択がありますが、どちらを選ぶかは、その人のパソコンの使い方によって変わります。
もし、どちらにするか迷っていらっしゃるなら、Home版にしてはいかがでしょうか??
Home版でもPro版にしかないWindows10自動アップデートをさせない方法などもあるので、はじめはHome版で使ってみて、必要に応じてpro版にアップデートすることができます。
Home版からPro版へのアップデート料金は13,824円と、はじめからPro版を購入するのと比べて、やや高くなりますがPro版の機能を使わなければムダ金ですので、はじめから必要性が感じられなければ、Home版をオススメいたします。
パッケージ版とDSP版について
Windows10にはパッケージ版・ダウンロード版・DSP版の3種類の販売方法があります。
パッケージ版とダウンロード版はUSBメモリからインストールしたいか??USBメモリを作成できる環境があって、今すぐにインストールしたいか??の違いですので用途においてどちらを選んでいただいても大丈夫です。
また次に作るパソコンでもライセンスを使うことができます。(1ライセンスにつき1PCです)
問題はDSP版です。
DSP版はPCパーツと一緒に買うことでWindows10が安く購入できるというものです。
ただしマザーボードを変える(※諸説あります)とプロダクトキーの入力を求められ、サポートに電話をして解除キーをもらう必要があるみたいなのですが、このとき人によっては移行できない場合もあるみたいです。
ネット上にも色々と書かれていますが、初めから次回の自作にもライセンスを移行したいと考えていらっしゃるなら、パッケージ版を選んでおくのが安全です。
カードリーダーは使っているSDカードの規格にあわせて選ぶ

カメラで撮影したデータを保存SDカードをパソコンに読み込むにはSDカードリーダーを使います
外付け型・内蔵型を問わずカードリーダーを選ぶ際に、いちばん気にしないといけないのが自分の使っているSDカードの速度の規格に対応しているかを確認します。
SDカードリーダーの値段もピンからキリまであるのですが、規格の差で値段が変わります。
僕が使っているSDカードは読み込み・書き込み速度が一番早いUHS-Ⅱという規格なので、UHS-Ⅱに対応しているものを選びます。
製品によっては「USB 3.1 Gen2 Type-Cポート対応」をうたっていて、あたかもUHS-Ⅱにも対応していそうな製品もあるのですが、UHS-Ⅱには対応していない製品もあるので購入する前に確認しましょう。
おわりに

はい!そんなこんなでパソコンを組み立て終わりました。
冒頭でもお伝えしたとおりクリエイターPCは使うパーツにかけるお金の比重が違うだけで、パソコンの組み立て方じたいは普通の自作パソコンと同じです。
パソコンの組み立て方は検索していただければ、山のように解説しているサイトや動画があります。
もし、それでも僕のウザいくらい丁寧なパソコンの組み立て方も解説した記事を見たい方は、むかし運営していたサイトで紹介しているので、ぜひそちらをご覧下さい。
パソコンを組み立てる上で色々な失敗をしてきた僕だからこそ、失敗を元に反省して記事を書けるのではないか?と思って各工程でポイントをまとめて書きました。これからパソコンを組...