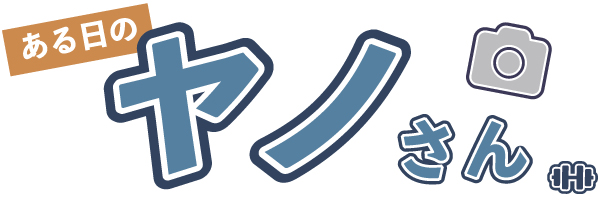MacからWindowsにパソコンを買いかえて、困ったことの1つがバックアップソフトをどれにするかでした。
MacにはTime Machineという優れたバックアップ機能があって、Macの中のデータを丸ごとバックアップできて、かつ1時間ごとに自動でバックアップを開始してくれる優れ物でした。
Windowsにも純正のバックアップ機能はあるのですが、調べてみるとユーザーの評判があまり良くありませんでした。(Windows 10 Fall Creators Update(1709)からシステムイメージ作成&復元機能は Microsoft 非推奨となりました)
パソコンのパーツを購入したお店の店員さんに聞いても、バックアップソフトはサードパーティー製を使っていると聞いていたので、何か良いのはないかなと思って探しました。
バックアップソフトに求める条件
ところで、みなさんがバックアップソフトに求める条件はありますか??
この条件を明確にしておかないと、不必要な機能のついたソフトを購入してしまい、出費がかさんでしまいます。
そのためソフトを探す前にバックアップソフトに求める条件を整理します。
- バックアップと復元がカンタンに行える
- バックアップを自動でやってくれる
- 追加バックアップができる
僕がバックアップソフトに求める条件は以上の3つです。
結論を先に述べると、有料のバックアップソフトであれば、この3つの機能は全てふくまれています。
バックアップソフトも値段がピンからキリまでありますが、違いはクローン機能ができたり、クラウドにバックアップができるといった具合で変わることが多いです。
そのため自分にはどのソフトがいいか??と迷ったときは、どのバックアップソフトにも無料版があるので、気になったソフトを片っ端からインストールしてみて使ってみるのがオススメです。
選びに選びまくった結果「ファイル丸ごとバックアップ」に行き着きました。
とりあえずAmazonで「Windows バックアップソフト」で検索でヒットしたメーカーのソフトを全て使ってみました。
その中で好感触だったのが「ファイル丸ごとバックアップ」というソフトです。
決め手は値段と使いやすさです。
値段は買い切りで3500円と有料のバックアップソフトの中ではダントツの安さで、使い勝手もソフトを立ち上げて、「丸ごとバックアップ」をクリックするだけで完了です。
バックアップデータを非圧縮で保存できる
バックアップしたデータを圧縮するかしないかを選ぶことができます。(ほとんどのソフトは圧縮されます。)
これはメリットでもありデメリットでもあります。
復元時にデータの展開が上手くいかなくて失敗するというリスクが減ります。
バックアップデータの容量が大きくなるのでハードディスクも大容量のものが必要になります。
いろいろなバックアップソフトのレビューを見ていると、復元できないといった内容が一定数、書かれています。
僕にとっては「復元できない」トラブルはどうしても避けたかったので、トラブルの要因になり得る圧縮をしないで保存できる「丸ごとバックアップを選びました。
【注意】NASには利用できない
最近ではNASにデータを保存して運用する人が増えました。
「丸ごとバックアップ」を使う上で注意しなければならないのがNASにはバックアップできないという点です。
これは公式サイトにも書かれているのですが、
バックアップできるのは、物理的に接続されているローカルディスクやUSBハードディスクなどのみです。NASはバックアップできません。
http://backup119.jp/backup119_requirements.html
と注意事項に書かれています。クラウドや無線で接続しているNASでバックアップしたい人はご注意ください。
Amazonのレビューの中にはNVMeは未対応と書いている人もいましたが、僕が使用しているgen4 NVMeでは普通に認識してくれました。
調べて見るとほとんどのバックアップソフトの対応するデバイスにNVMe接続のSSDの記載がされていないので、公式の告知が遅れているだけかと思います。
NVMe接続SSDを使用している方は無料版でいちど認識しているか試して見てください。
(公式ホームページに30日間の無料体験ソフトがあります。)
クラウドにバックアップデータを保存したいならEaseUS Todoバックアップがおすすめ!!
NASやクラウドにバックアップを保存したいという方には「EaseUS Todoバックアップ」がおすすめです!
前途でお伝えしたように「ファイル丸ごとバックアップ」にはクラウドに保存する機能がないのですが、「EaseUS Todo Backup」ならクラウドに保存も対応しています。
参考:[EaseUS Todo Backup]でクラウドバックアップ
僕も購入の候補にこのソフトも入っていたのですが、クラウドに保存する予定がなかったからでした。
バックアップソフトとしては、もちろん優秀ですのでクラウドや無線接続でNASを運用している方ならこちらがおすすめです!!
バックアップ環境を構築する時の3つのポイント
バックアップソフトと同じくらいバックアップをする周辺機器も大切です。
基本はバックアップのデータの保存先は外付けのハードディスクやSSDになります。
内蔵のハードディスクにも保存は可能ですが、パソコンが何かしらのトラブルの時に一緒に壊れてしまうリスクがあります。
またバックアップの環境にも大きく分けて3種類があります。
- パソコンにUSBケーブルで接続する外付けハードディスク
- パソコンに無線で接続する外付けのハードディスク(NAS)
- DropboxやGoogleCloudといったクラウドストレージ
どのサービスも一長一短で人それぞれパソコンの使い方によって使い分ける必要があります。
パソコンにUSBケーブルで接続する外付けハードディスク

昔からあるバックアップの環境で、外付けハードディスクもしくはハードディスクと裸族シリーズを購入して運用できるので費用は1番安くすみます。
一般的な外付けハードディスクならケースにセットされた状態で購入できるので静電気で壊れるリスクがないのですが、当然ひとつのハードディスクしか内蔵されていません。
そのため同時に複数のハードディスクにデータを保存することができないので、バックアップとしてはやや信頼性に劣ります。
そのため複数のハードディスクにバックアップをとるために裸族シリーズの製品が人気です。
パソコンにあまり馴染みのない方からしたら、裸族シリーズってなに??って思われるかもしれませんね。
裸族シリーズはパソコンに内蔵されているハードディスクやSSDを外付けハードディスクとして使える優れものです。

オススメは僕も使っている裸族の2世帯住宅の後継機にあたる裸族の2世帯住宅リフォームです。
この製品で2台のハードディスクにデータを書き込みすることで、途中で1大のハードディスクが壊れても、もう1台のハードディスクハードディスクには保存することができます。
またハードディスクの容量が満杯になった場合、中のハードディスクを交換するだけなので、一般的な外付けハードディスクに比べてランニングコストが安くすみます。
デメリットは思いつくだけでふたつありますが、個人でしたら許容範囲だと思います。
- 使用時にパソコンに有線で接続しなければならない
- 使用している場所(自宅やオフィス)で災害が起こったら、対応できない。
パソコンに無線で接続する外付けのハードディスク(NAS)
スマホの普及によって個人でも使う人が多くなったなのが、無線で接続する外付けハードディスク(通称:NAS)ですね。
ネットワーク上に接続するハードディスクなので、無線でデータを保存したりダウンロードすることができます。
そのため外出先で保存したデータをダウンロードして使うことはもちろん、2台以上のパソコンを使う人なら、USBケーブルを付け替える必要もないので、とても使い勝手は良いです。(スマホからも当然アクセスできます)
使い勝手は有線で接続する外付けハードディスクと同じ感じです。
デメリットはランニングコストがかかります。
- 外出先でも使うならNASの電源は常に入れっぱなしにしなければならないこと(電気代がかかる)
- 外出先だとデータの保存やダウンロード時にデータ回線の通信容量を使ってしまいます。
DropboxやGoogleCloudといったクラウドストレージ

NASとクラウドストレージを混在して認識している人も多いですが、ムリもありません。
基本的にNASもクラウドストレージもできることは一緒です。
では何が違うのか?というと、保存するためのハードディスクやNASキットを自分で所有しているか、企業が所有しているディスクスペースをサービスとして使っているかの違いです。
使い勝手はNASもクラウドストレージもほぼ一緒なのですが、導入コストとランニングコストが大きく違います。
NASは自分でNASキットとHDDを購入するため導入コストが大きくかかりますが、壊れないかぎり運用コストは低いです。
また通常クラウドストレージは1契約につき最大3TBに対して、NASはNASキットが対応する容量のハードディスクを増設してデータ容量を増やすことができます。(搭載できるハードディスクが多いほどNASキットの値段も上がります)
それに比べてクラウドストレージは、月額課金制なので機材を買うといった初期コストはありません。
Dropboxなら3TBで2000円なので価格もリーズナブルです。
ちなみにDropbox Plusはリンク先のWebショップから契約するとお得です。
デメリットは基本的に最大容量が3TBなので、パソコンのデータを丸ごとバックアップには向きません。
ファイルやフォルダー単位でデータを保存して使うことが多いです。
まとめ
データはあらゆる原因で必ず失うものだから、データを無くさない方法を考えるより、無くなってからすぐに復元できる方法を考えた方がよい。とプログラマーの友達にアドバイスをもらってから今に至ります。
もしデータがなくなってバックアップもない場合、復元するとなったら時間も費用も膨大にかかってしまうので、多少の費用を払ってもバックアップはケチらない方がいいです。