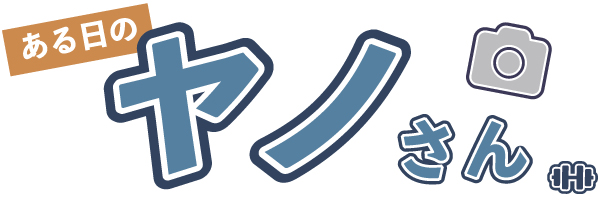パソコン作業の効率を改善する上で手っ取り早く取り組めることが、ショートカットを覚えることです。
基本であるコントロールキーを使ったショートカットを使ったことのある人なら、その凄さを実感しているハズです。
もう何も考えなくても”Ctrlキー+C”とか打っているでしょ??
じゃあAlt(オルト)キーやウィンドウズキーを使ったショートカットは使っていますか??
これらのキーを使ったショートカットを使うことで、普段マウスでしている操作をショートカットで操作することができます。
使えるショートカットが増えることで、パソコン作業にリズムが生まれて生産性の向上にも繋がるので、ぜひ1つでも良いので使ってみてください。
基本的なショートカットを覚えている人向けに書きます。
ショートカットを使いこなせるようになると、作業効率が上がるだけでなく、知らない人が見ると、まるで魔法のように画面内で操作が進んで行きます。
【タスクバーにピン留めしたアプリの起動】Windowsキー+数字キー
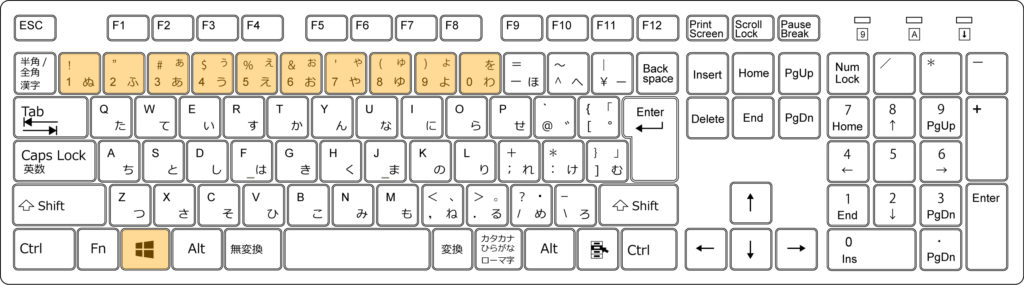
みなさん日頃からよく使うアプリはタスクバーに登録していますよね??
じゃあ、その登録したアプリを起動するときはどうしていますか??
マウスカーソルをアプリのアイコンにあわせてクリックするのが一般的ですが、もっとカンタンな方法があります。
それがWindowsキー+数字キーです。
数字キーはタスクビューの右にあるアプリから数えた数字を押してください。

このショートカットのいいところは起動するだけでなく、起動中のアプリに対して再びこのショートカットを押すことで、そのアプリをアクティブ状態にして操作することができます。
さらにこのショートカットは1~0の最大10個までピン留めしたアプリに使えるのですが、
10個も登録すると、「あのアプリ何番だっけ…??」といった感じで、ついついアプリを左から数えてしまいます。
これでは元も子もないですよね??
登録したアプリが多すぎてわかりにくときは、よく使うアプリを5番目に登録するのがコツです
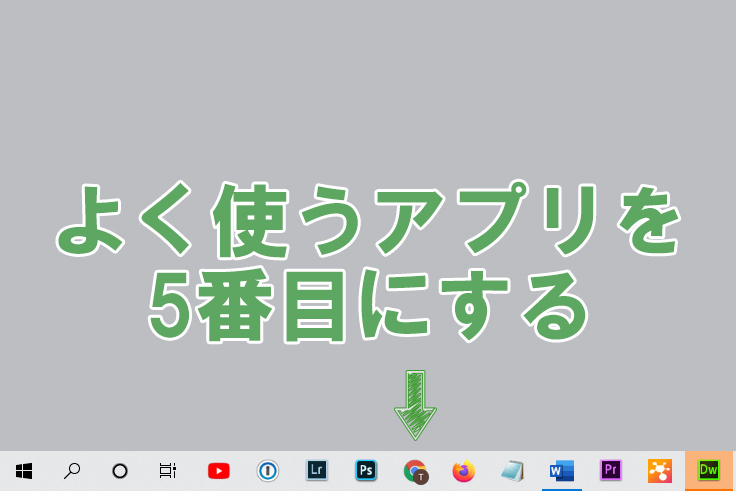
そんな時はよく使うアプリを5番目に登録してください。
僕ならGooglechromeを5番目に置いているのですが、そうすることで5番目のアプリを起点に6…7…と起動させたいアプリの番号をパッと見で把握することができます。
【コルタナ検索】タスクバーにピン留めしていないアプリを起動するwindowキー+S
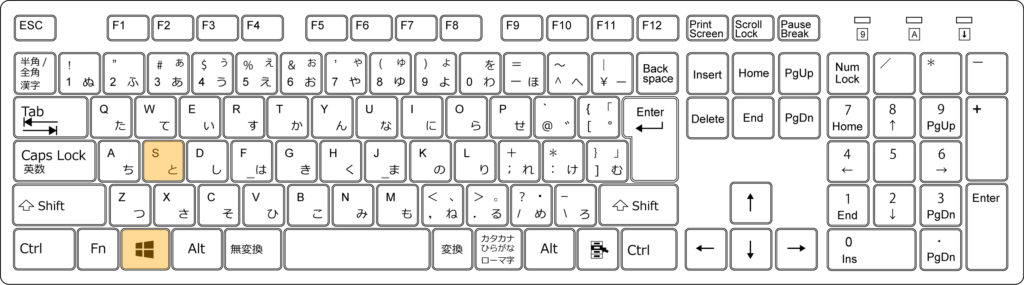
ちなみにタスクバーにピン留めしていないアプリもショートカットで起動させることができます。
“windowキー+S”を押してみてください。
するとコルタナが起動してパソコンのメイン画面の左下の検索欄にカーソルが移ります。
そこに起動させたいアプリの名前を入力するとアプリが起動します。

アプリの名前は正確に入力しないと表示してくれません
(例)イラストレーター× illustrator○
アプリをショートカットで起動させることができたら、今度はアプリを操作するショートカットをご紹介します。
【メニューバーの展開】Alt+メニューバーのアルファベット
PhotoshopやExcelなどWindowsのアプリでは共通して左上にファイル・編集といったメニューバーがあります。
例えばファイルの横に(F)と書かれているので「Fキーを押すとファイルメニューが開くのかな??」と思って押してもメニューは開きません。
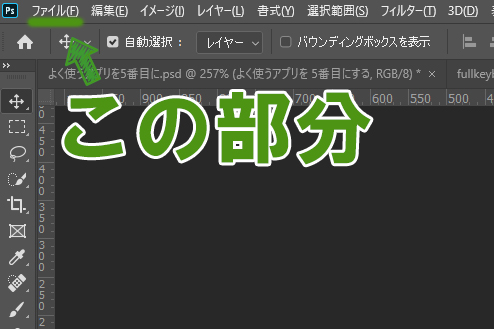
じつはこのメニューを開くときはAltキーを押しながら各メニューのアルファベットを押すことでメニューが開きます。
さらにメニューが開かれた状態で項目の右にあるアルファベットのキーを押すとショートカットとして実行されます。
例えばWindowsのメモ帳ならAlt+Fでファイルメニューが開いて、その状態でUキーを押すとページ設定の画面が表示されます。
もうひとつマウスを持ち直さないで済むショートカットを紹介しますね
【操作したいウィンドウを切り替える】Alt+Tabキー
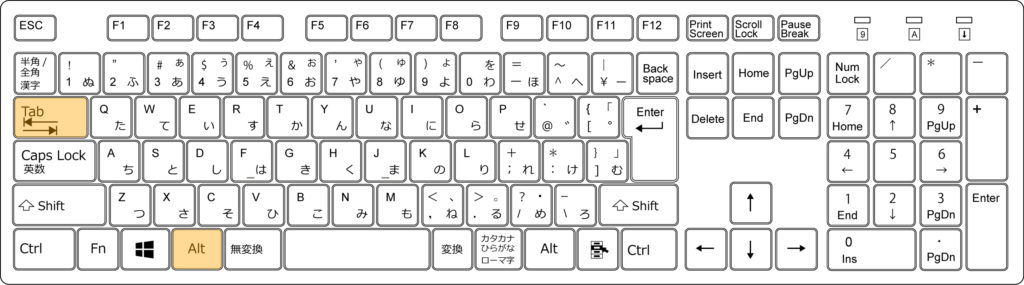
操作したいアプリを切り替えるとき、一般的には操作したいアプリのウィンドウをクリックすることで、操作ができるようになります。
ですが、このやり方だとウィンドウを最小化にしていたり画面の端に移動してから探すという手間がかかります。
そこでこの操作を”Alt+Tabキー”で行うと、次に使いたいアプリのウィンドウが一覧で表示して選択できるので、すぐに次の作業に移れます。
Altキーを押しながらTabキーを1回押すと、1コ前に使っていたウィンドウを選択できます。2回押すと2コ前のウィンドウが選択できるといった感じです。(アプリを終了させてると選択することができません)
選択できたらAltキーから指を離すと、そのウィンドウの操作ができるようになります。
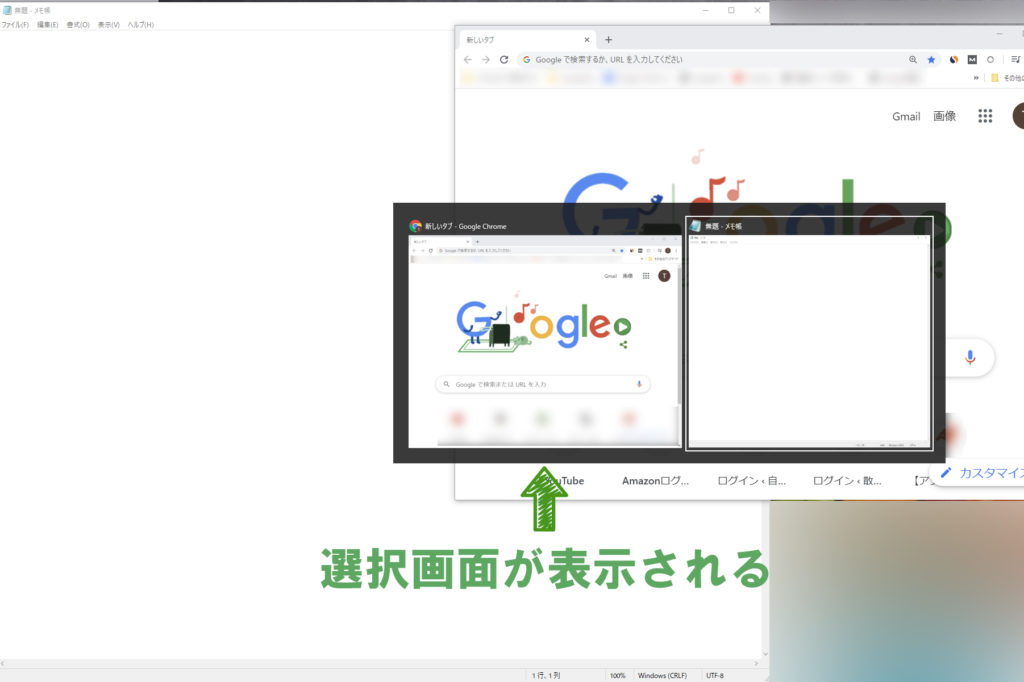
もしTabキーを押しすぎて選択したいウィンドウが行き過ぎてしまった場合は”Altキー+Tabキー+シフトキー”を押してください。
シフトキーを押すことでひとつ前に戻ることができます。
そしてウィンドウを選択するショートカットを使えるようになったら、今度はウィンドウを操作するショートカットを使ってみましょう。
【ウィンドウ内のタブを移動する】Ctrl+Tab
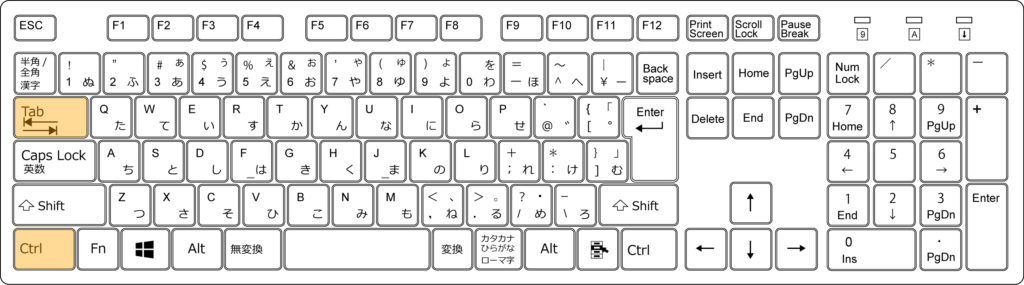
Webブラウザ・PhotoshopやExcelなど、どのアプリで作業していても複数のタブを開いているシーンは多いです。
そんなときは“Ctrl+Tab”で操作しているアプリのタブを切り替えることがきます。
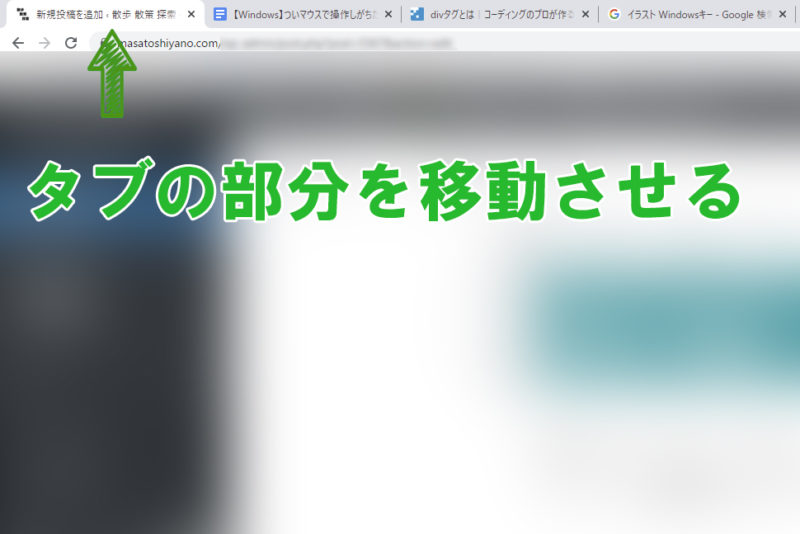
さらに”Altキー+Tabキー”同様に“Ctrl+Tab+シフトキー”を押すことで、前のタブを選択することができます。
よくExcelで使うことの多いショートカットですが、Photoshopやillustratorなど多くのアプリで使うことのできるショートカットなので試して見てください
【ウィンドウをモニター間で移動させるショートカット】Windowsキー+SHIFT+左右の矢印キー
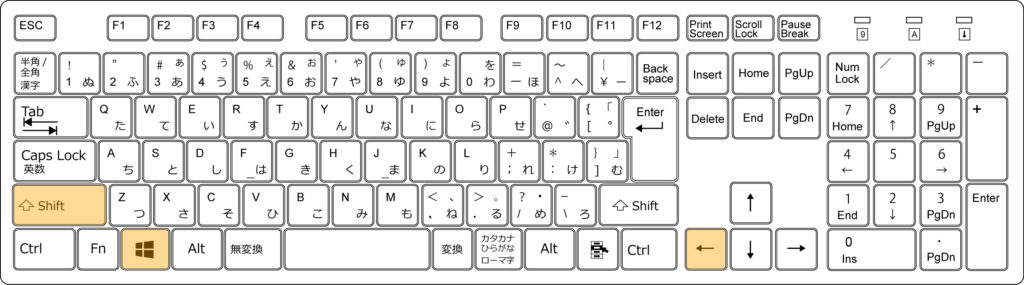
パソコンのモニターを2枚使うことで、表示させるスペースが広くなって便利なのですが、Webブラウザなどのウィンドウをメインモニターからサブモニターに移動させる際にドラッグ&ドロップだと面倒くさいです。
そんなときに使って欲しいのが“Windowsキー+SHIFT+左右の矢印キー”のショートカットです。
まず移動させたいブラウザやアプリを”Alt+Tab”のショートカットキーなどで選択しておきます。
そして”Windowsキー+SHIFT+左右の矢印キー(移動させたいモニターの方向)”を押すとブラウザやアプリが2枚目のモニターに移動します。
2枚のモニター間でキャッチボールするかのようにポンポン移動するのでおすすめのショートカットです!
- Windowsキー+左右の矢印キー
- そのモニター内だけで移動します。
- Windowsキー+上矢印キー
- ウィンドウの最大化
- Windowsキー+下矢印キー
- ウィンドウの最小化
【アプリを閉じるショートカット】Alt+F4
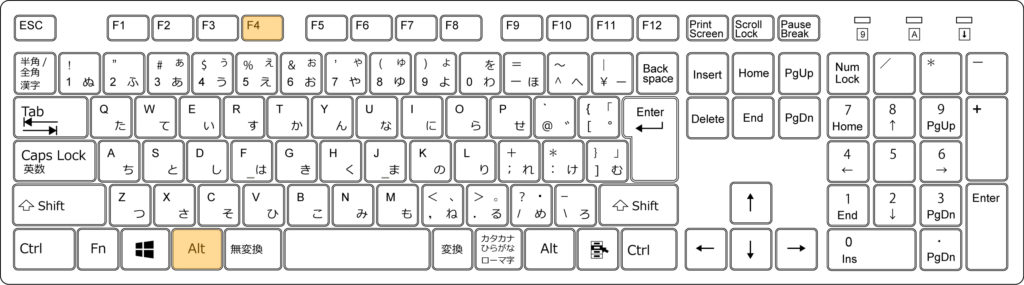
パソコンでの作業が終わってアプリを閉じるとき、みなさんウィンドウ右上の×ボタンを押して閉じる派ですか??それともタスクバーから起動しているアプリを右クリックして閉じる派ですか??
僕は“Alt+F4”のショートカットで閉じる派です。
このショートカットで小さいアイコンにマウスカーソルを合わせる手間が省けるので覚えておくと使う場面がけっこう多いです。
余談ですがAltキーとF4 キーは距離が遠いので左手だけでを押そうとすると、指が痙って押しにくい人もいらっしゃるかもしれません。
そんな時は右のAltキーを使ってみてください。左右のAltキーを使えるようになるとホームポジションを大きく崩さずにショートカットを使うことができるので、いちど試して見てください。
おわりに
どのショートカットも使い始めは頭で押すキーを考えてから押してしまうので、途中で煩わしくなって使うのを止めてしまう人も多いのですが、使い続けて指が覚えると考えることなくリズム良く操作ができるようになります。
どんな技術も使わないと忘れてしまうので、指が覚えるまで習慣化するように意識して使ってみてくださいね。